Use of Microsoft Teams has increased massively during lockdown. With so many people spending so much of their time in Microsoft Teams we wanted to share some tips and tricks to be more productive with Microsoft Teams.
We’ve come up with our first 10 ways to be productive with Microsoft Teams. Over the coming months we’ll be sharing many more. And producing some videos to ‘deep dive’ into Microsoft 365’s premium communication and collaboration tool.
Tip Number #1 – Turn on Do Not disturb

The number 1 tip to be more productive in Microsoft Teams is to use the do not disturb channel. Constant notifications are a productivity killer. When you are trying to focus you can turn of the interruptions by enabling do not disturb mode. Simply click on your Profile Icon and set your status to do not disturb.
You can even set up priority access for individuals who’s messages you do want to receive. So you don’t miss that important message from the boss! Once you’ve set your status to do not disturb you’ll have an option to change settings. Here you’ll be able to set who gets priority access to you!


Tip Number #2 – Turn off notifications
We’ve got a channel that feeds in every review we receive from a client. That’s anywhere from 10 – 20 odd notifications a day. It’s nice to see the feedback we are getting, and Teams is a great place to view it. But I don’t want notifying every time a review comes through.
So for that particular channel I turn off notifications.
Click on the 3 ellipses (lines) next to the channel and you’ll see channel notifications at the top of the menu. Your options are ‘All activity’ ‘Off’ or ‘customise’ giving you complete control over what notifications you receive.
Tip Number #3 – Use Search Bar Commands

The search bar at the top of Teams is also a command bar. If you learn some of the most common commands you can save yourself a load of time. For example use /files to view your most recent files. /unread shows you new activity whilst you can even set yourself to do not disturb more quickly using /dnd
PRO-TIP: You can also use Alt+K in Windows to open the command list
All of the commands you can currently use in Teams are can be found on the Microsoft Website.
Tip Number #4 – Use @ to send and filter messages
Another great way of saving time with the search bar is to use the @ command. In stead of searching for a conversation with someone in Teams simply type @ and their name and send a message from wherever you are in Teams.

@mentions are also a useful way to filter recent activity and find messages directed to you. In the activity feed just click the filter button and chose ‘@mentions’ from the dropdown menu.
Tip Number #5 – Mark messages as unread
Similar to an email you can sometimes get a Teams message and think ‘I’ve not got time to address that now, but need to respond later’ however, remembering you need to respond can be tricky. To make it easier simply mark the message as ‘unread’ by clicking the three ellipse next to the message. You can then easily circle back to it later using the /unread command.

Tip Number #6 – Bookmark Content
Ever had the need to go back to an important message and spent 20 minutes scrolling to find it? Then you need to learn how to bookmark!
Use the exact same method as marking a message unread, click the three ellipse in the corner, but this time select ‘Save this message’ from the dropdown.
To find your bookmarked messages use the /saved commend from the search bar.
Tip Number #7 – Pin Your Favourite Channels and Chats
Another way to be more productive with teams is to make sure your most used channels and chats are easy to locate. Pinning a channel or a chat moves it to the top of your list in Teams. Select the three ellipse next to the channel you want and simply select pin.

You can do exactly the same with your chats.
Tip Number #8 – Reorder Teams with drag and drop
Teams come in alphabetical order by default. However you can easily move them around simply by dragging and dropping the icons in to the order you want.
This is another way of making sure your most important lines of communication are the most prominent.
Tip Number #9 – Navigation Buttons
Sometimes the simplest tips are the best! The navigation buttons in Teams are not the easiest to spot but they are a really time saver.
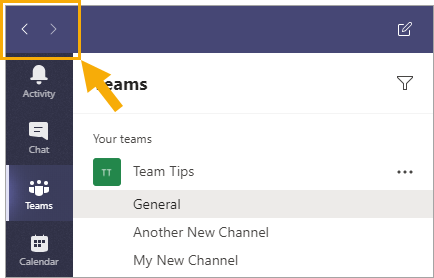
If you are working in a channel and pop off to answer a chat simply click the back arrow and you land right back in your channel, reducing at least a couple of clicks. That might not seem like much but they soon stack up over a day.
Tip Number #10 – Add Custom Tabs
Custom tabs allow you to turn you favourite apps and files into tabs at the top of your channel. This is a really useful feature and very simple to use. Simply click on the plus sign to the side of the channels tabs (Posts, Files and Wiki by default). You’ll then be able to see all the apps you can add to the tab.
To add a file as a tab, locate the file in the Teams Channel file list, click the ellipses and select ‘make this a tab’.


